- Excel 2016 Mac Switch To Manual Calculations Using
- Excel 2016 Mac Switch To Manual Calculations Pdf
- Excel 2016 Mac Switch To Manual Calculations Download
- Excel 2016 Mac Switch To Manual Calculations For A

Stop auto calculation with Calculation Options in Excel. If you want to stop auto calculation in Excel, you just need to change the auto calculation to manual calculation. Please click Formula Calculation Options Manual. See screenshot: Now, the auto calculation has been stopped in Excel. Formulas perform calculations or other actions on the data in your worksheet. A formula starts with an equal sign (=). It is possible to create formulas in Excel using the actual values, such as “4000.4” but it is more beneficial to refer to the cell address in the formula, for example “D1.4”. Excel calculates wrong. Yes, in some cases, Excel will return wrong results. You don’t believe me? Then type the following formula into an empty Excel cell: =1.(0.5-0.4-0.1). The result should be 0. But what does Excel show? This is just a simple example, but when it comes to larger Excel models it can be quite annoying.
-->Note
Office 365 ProPlus is being renamed to Microsoft 365 Apps for enterprise. For more information about this change, read this blog post.
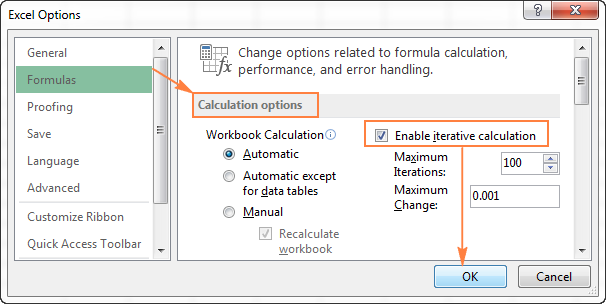
Summary
In Microsoft Excel, all currently open documents use the same mode of calculation, regardless of the mode in which they were saved.
More Information
Excel 2016 Mac Switch To Manual Calculations Using
To help explain how the mode of calculation is determined, this article refers to the following hypothetical documents:
| File name | Kind of document | Mode that is used to save the file |
|---|---|---|
| Auto1.xlsx | Workbook | Automatic |
| Manual1.xlsx | Workbook | Manual |
| Auto2.xlsx | Workbook | Automatic |
The following statements apply to calculation modes in Excel:
Excel 2016 Mac Switch To Manual Calculations Pdf
- The first document that is opened uses the calculation mode with which it was last saved. Documents that are opened later use the same mode. For example, if you open Auto1.xlsx and then open Manual1.xlsx, both documents use automatic calculation (the mode used by Auto1.xlsx). If you open Manual1.xlsx and then open Auto1.xlsx, both documents use manual calculation.
- Changing the calculation mode of one open document changes the mode for all open documents. For example, if Auto1.xlsx and Auto2.xlsx are both open, changing the calculation mode of Auto2.xlsx to manual also changes the mode of Auto1.xlsx to manual.
- All sheets that are contained in a workbook use the same mode of calculation. For example, if Auto2.xlsx contains three worksheets, changing the mode of calculation of the first worksheet to manual also changes the mode of calculation to manual in the other two sheets.
- If all other documents are closed and you create a new document, the new document uses the same calculation mode as the previously closed documents. However, if you use a template, the mode of calculation is the mode that is specified in the template.
- If the mode of calculation in a workbook changed and the file is saved, the current mode of calculation is saved. For example, if Auto1.xlsx is opened, Manual1.xlsx is opened, and Manual1.xlsx is immediately saved, the mode of calculation is saved as automatic.
How to control the mode of calculation

All open documents use the same mode of calculation. You must follow special procedures to work with documents that use different calculation modes. For example, if you are working with Auto1.xlsx and you want to open Manual1.xlsx in manual calculation mode, take one of the following actions:

- Set Auto1.xlsx to manual calculation mode before you open Manual1.xlsx.
- Close Auto1.xlsx (and any other open documents) before you open Manual1.xlsx.
There are four modes of calculation that you can select in Excel. They are as follows:
- Automatic
- Automatic except for data tables
- Manual
- Recalculate workbook before saving
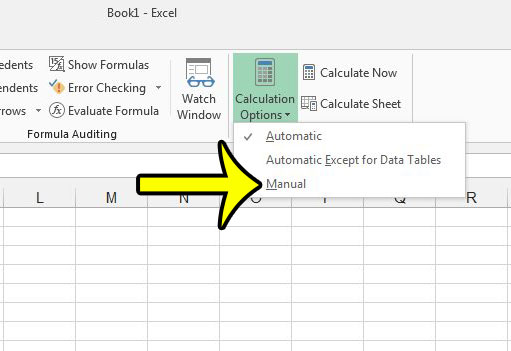
| Mode | Time when calculation occurs |
|---|---|
| Automatic | When you make any change to the document. All affected parts of the document are recalculated. |
| Automatic except tables | When you make any change to the document. All affected parts of the document except tables are recalculated. A table is recalculated only when a change is made to it. |
| Manual | When you press F9, click Options on the Tools menu, click the Calculation tab, and then click Calc Sheet. |
| Manual / Recalculate before saving | When you press F9 or click Calc Sheet on the Calculation tab on the Tools/Options menu. Calculation also occurs every time that you save the file if you have the checkbox 'Recalculate workbook before saving' checked under File > Options > Formulas. |
Recalculate the active sheet
Excel 2016 Mac Switch To Manual Calculations Download
To recalculate only the active sheet, use one of the following methods:
- Press SHIFT+F9.
- Click Calculate Sheet on the Formulas menu in the Calculation group.
Recalculate all open documents
Excel 2016 Mac Switch To Manual Calculations For A
To recalculate all open documents, use one of the following methods:
- Press F9.
- Click Calculate Now on the Formulas menu in the Calculation group.
How to change the mode of calculation in Excel
To change the mode of calculation in Excel, follow these steps:
- Click the Microsoft Office Button, and then click Excel Options.
- On the Formulas tab, select the calculation mode that you want to use.
Discussed below is how to control when a formula calculates.
The calculation mode of a workbook controls whether its formulas calculate automatically or manually when cell values are changed.
How to Turn Off/On Microsoft Excel's Calculation Mode
Microsoft Excel has the capability for a user to control its workbook calculation mode. A user will set this mode to manual disabling all calculations when a workbook takes a long time to calculate when new values are entered. Generally this time lag occurs when you have thousands of complex formulas in a workbook. To set the calculation mode to manual, proceed to the Ribbon, select the Formulas tab and then find the Calculation grouping on the tab. Click on the Calculation Options button and select you guessed it Manual. This process is pictured to the below.
Once manual is engaged, Excel will only recalculate when you tell it to. You can recalculate by pressing the F9 key or you can click the Calculate button in the status bar at the bottom left-hand corner of the Excel screen. Note that Shift+F9 can be pressed to only calculate the sheet that you are on. By the way, looking for this button when a workbook first opens or is being used is a great way to know instantly if the calculation mode has been set to manual. Note that if the workbook has a circular reference, bad idea, then this button will also be present. Also if you set the mode to manual and you save your workbook, that setting will be stored with the workbook so when the file is reopened, it will reengage. Be careful because many Excel users are not used to seeing the calculation mode disabled and freak out when first encountering it. To turn it back on, select Automatic from the Calculation Options button.