- Also, if you choose to encrypt an external disk, it will be necessary to enter the password once said device is connected to Mac machine. Now, having clarified the above, we proceed to mention each and every one of the steps indicated to achieve encryption of an internal or external hard drive in MacOS, correctly, quickly and easily.
- Mac OS Extended (encrypted) would be an ideal option if you probably carry your laptop or external drive here and there. You can encrypt it so that no one can access the contents on your drive. MS-DOS FAT (aka FAT32): In addition to Mac, it can also be written and read by Linux and Windows.
- Now, whenever you plug in your hard drive into any machine you will see a prompt to enter the password before you can access its content. Password Protect External Hard Drive on Windows. Just like Mac, Windows also comes with a built-in disk encryptor called “BitLocker Drive Encryption”.
MacUpdate.com uses cookies.
Some of these cookies are essential, while others improve your experience by providing insights into how MacUpdate is being used. If you’re looking for more info on our cookie usage and you like a dry read, explore our Privacy Policy.

Necessary Cookies
Encrypt external hard drive on Mac. Fortunately, Mac OS X provides a few native solutions to help you protect your data on external hard drives. One option is to fully encrypt the external drive and lock it with password. But in order to do so, the external drive should be using the GUID Partition Table (GPT) scheme. Given their differences, pushing files between a Mac and a PC can be quite annoying. Here's how how to share an external hard drive between Mac and Windows.
Necessary cookies enable the core functionality of MacUpdate.com. The website cannot function properly without these cookies, and can only be disabled by changing your browser preferences.
Analytical Cookies
Analytical cookies help us improve our website by collecting and reporting information on its usage.
Google Analytics
Hotjar
Advertising Cookies
Advertising cookies are used to create a personalized browsing experience for you.
Google AdSense (not personal data)
Google Publisher Tags (not personal data)
DoubleClick Ad Exchange-Buyer
Disk Utility User Guide
When you format an internal or external storage device, you can encrypt and protect it with a password. If you encrypt an internal device, you must enter a password to access the device and its information. If you encrypt an external device, you must enter the password when you connect the device to your computer.

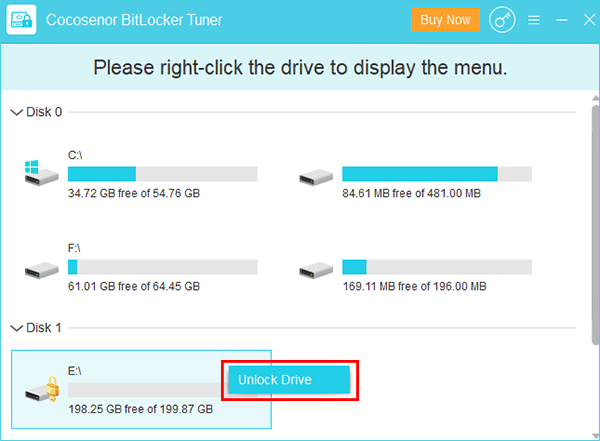
If you encrypt an external storage device, you can’t connect it to an AirPort base station for Time Machine backups.
WARNING: To encrypt and protect the device with a password using Disk Utility, you must erase the device first. If the device contains files you want to save, be sure to copy them to another storage device or volume.
If the device contains any files you want to save, copy them to another storage device or volume.
In the Disk Utility app on your Mac, choose View > Show All Devices.
If Disk Utility isn’t open, click the Launchpad icon in the Dock, type Disk Utility in the Search field, then click the Disk Utility icon .
In the sidebar, select the storage device you want to encrypt.
Click the Erase button in the toolbar.
Enter a name for the volume.
Click the Scheme pop-up menu, then choose GUID Partition Map.
Click the Format pop-up menu, then choose an encrypted file system format.
Enter and verify a password, then click Choose.
To change the password later, select the volume in the sidebar, then choose File > Change Password.
(Optional) If available, click Security Options, use the slider to choose how many times to write over the erased data, then click OK.
Secure erase options are available only for some types of storage devices. If the Security Options button is not available, you can’t use Disk Utility to perform a secure erase on the storage device.
Click Erase, then click Done.
You can encrypt your data without erasing it by turning on FileVault in the Security & Privacy pane of System Preferences (see Encrypt Mac data with FileVault).
You can also encrypt a disk and protect it with a password without erasing it. See Encrypt disks or memory cards to protect your Mac information.